What is Hamachi?
Hamachi is a freeware application capable of establishing direct links between computers that are behind firewalls, without requiring reconfiguration (in most cases); in other words, it establishes a connection over the Internet, to create conditions very similar to that as if the computers were connected over a Local Area Network (LAN)
The Advantages:
Quick and easy to use
Static IP (as long as you use the same log-in)
You don’t have to give out your real IP
Increases performance and stability of online games
Where can I get Hamachi?
You can download a copy on their website:
Download PageHow do I install it?
Installing is fairly simple. Follow the guide below, or visit the Hamachi website for extra information:
Download Hamachi to your computer, for example to your desktop.
Double click the program, to open the install dialogue.

Click Next

Tick "I accept the agreement" (Read through this if you wish)
Click Next

You can change the install path if you wish, but I recommend using the default.
If you are going to be using Hamachi quite often I suggest that you tick “Automatically start Hamachi when you log onto Windows”.
Click Next

If you are only going to be using Hamachi to play Network games I strongly suggest that you tick “Disabled vulnerable Windows services over Hamachi”, otherwise other users will be able to view and edit your shared files/folders.
Click Next
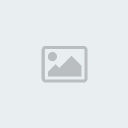
The default option for the section is set to premium, this is not necessary, as we are only using Hamachi for Network Games, tick the basic membership.
If you wish to compare the advantages of using the premium service, then go to the Hamachi website for more information.
Click Next

Click Install (once the install has finished you will be presented with this box)

Click Next

Tick "Launch Hamachi" if it's not already ticked
Click Finish

Click "Power On"
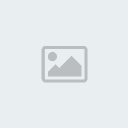
Choose a Nickname for yourself
Click Create

You should now see this, and you will get a "New Message" Open it.

Choose a Password and Click "Change"

Click "Create or Join Network" Button
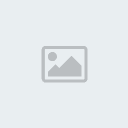 HAMACHI ID: FlipTop - FlipTop25
HAMACHI ID: FlipTop - FlipTop25
PASSWORD: 1Once you have connected to the room you will see something similar to this
This shows a user that is connected to the same Network Room as myself.
You will see your nickname and an IP above it this is your Hamachi IP (We will be using this for when connecting to the Network Game)
You can give the network details to your friend over MSN/PM, once your friend has connected you should see a green dot next to his name – this means he is currently connected to the network, if there is a grey dot next to his name – this means he is currently offline.
You can right click their username and click “Ping” and they can do the same with you, this is a simple way of checking if you are connectible. If people pinging you get “Ping timed out” then your firewall may be blocking Hamachi.
After you have agreed on what type of game you will be playing, you now open FM make sure you have “Run As Server” ticked in the network section of Preferences.
Now once you have the game up and running simply let your friend know and tell them to connect using the IP next to your name in Hamachi it will look something like this (5.123.123.123 – Your Nick)
I hope you found this guide useful, and again if you have any questions feel free to PM me.
